Базовые приёмы обработки фотографий в adobe lightroom
Содержание:
Профили камер
Большинство фотографов используют в камере профиль «Стандарт». Вот что говорит про него инструкция к Canon «Изображение выглядит ярким, резким, и четким. Данный стиль Picture Style подходит для большинства сцен». И они правы, «Стандарт» выглядит гораздо интереснее чем «Нейтральный» или «Точный». Но что происходит, когда RAW импортируется в Lightroom? По умолчанию, там включен профиль ACR 4.4 который показывает довольно безжизненную картину. В целом он ближе к профилю «Нейтральный» чем к «Стандарт». Масла в огонь подливает еще то, что в первые мгновения нам показывается встроенная в RAW превьюшка созданная камерой. Цвета на ней именно те к которым мы привыкли снимая в JPEG! И лишь затем Lightroom показывает то, что сконвертировал он сам, в соответствии со своим профилем.
В первых версиях Lightroom вообще не существовало профилей камер. Предполагалось, что фотограф сам настроит изображение как ему нужно, начав с нейтральной «правильной» картинки. Но видимо в Adobe быстро смекнули, что так они потеряют очень и очень многих фотографов, которым их «правильность» встанет поперек горла. И начиная с версии 2.0 в Lightroom есть профили камер которые программа показывает в зависимости от того RAW какого вида в нее загрузили, плюс Adobe Standard. Для файлов Canon это будут профили Canon-a, для Nikon, Nikon-a и так далее.
Итак, решение проблемы следующее. Поставьте в Camera Calibration в пункте Profile тот профиль, что стоит у вас в камере и ваши волосы станут мягкими и шелковистыми. Когда вы закончите эксперименты и определитесь с профилем. Сохраните его в качестве настроек по умолчанию, и отныне ваши снимки будут импортироваться в Lightroom с этим профилем.
Я сравнивал профили камер в Lightroom 3.3 и Picture Style в родном конвертере Digital Photo Professional 3.4 Как видите, результаты очень близки (наведите курсор на фотографию):
Конечно иногда вопросы остаются и после выбора соответствующего профиля:
И кстати, может вы знаете, — если ни один профиль для Canon в ACR не может воссоздать внутрикамерный JPEG, или то, как он выглядит в родной DPP, — может и тут вы нашли решение? Я пока что кроме как пытаться вручную двигать ползунки, чтоб «на глаз» подобрать, не придумала… хотя и то не выходит так.
Adobe постоянно работает над расшифровкой RAW форматов, как следствие улучшаются профили камер. Если вам не нравится картинка, имеет смысл посмотреть самую последнюю версию Lightroom. Особенно это актуально для новых камер.
Возможно, для получения точных цветов вам потребуется откалибровать Lightroom под вашу камеру по специальной мишени, которую можно купить у Adobe.
Я думаю, проблемы многих фотографов начинаются тогда, когда они желают, во что бы то ни стало, повторить камерный JPEG, получить родные цвета. Для меня такой задачи никогда не стояло. Мне нужны мои цвета, мне нужно получить такую картинку как я видел, или такую как я хочу.
Цвета от Canon или цвета от Lightroom далеки от этого, это просто средняя температура по больнице. Возможно цвета Canon более точные, но точность мне не нужна.
В общем, я пользуюсь профилями так: Поставил тот, что мне нравится по умолчанию. Иногда могу посмотреть другие профили, перед тем как обработать снимок. Могу выбрать, например Landscape, и продолжить обрабатывать картинку под ним. Иногда даже кручу Hue и Saturation в этой панели, но это редко.
На какие параметры влияет профиль камеры? Почему не видно тех настроек, которые он меняет, хотя цвет меняется на глазах, а что именно изменилось в настройках непонятно.
К сожалению Lightroom не отображает изменения при выборе того или иного профиля в Camera Calibration, как это делает, например родной Digital Photo Professional. Все движки остаются на своих местах, а изменения как бы происходят под ними. Я думаю, меняется тоновая кривая, а так же те параметры, которые присутствуют в секции Camera Calibration. То есть оттенок и насыщенность в каждом из трех каналов плюс оттенок теней.
Неизменными остаются такие параметры как подавление шумов, резкость, виньетирование, тонирование и тому подобное.
10 Коллекции

Lightroom имеет много инструментов для организации каталогов и коллекций. Конечно, редактирование является основной функцией программы, но без возможности найти снимки достаточно трудно вести учёт проделанной работе и искать те или иные фотосессии. В течение года их может собраться очень много.
ВЫ можете создать коллекции для различных поездок, проектов, людей, портфолио и многого другого.
Создавать коллекции очень просто, а добавлять в них фотографии не составит труда. Когда снимков мало, нет особой необходимости в коллекциях, но, когда библиотека растёт, начинаешь ощущать всё большую необходимость в инструментах каталогизации.
Чем раньше вы создадите коллекции, тем проще будет потом следить за порядком и искать нужный материал. Звучит интересно? Просто создайте коллекцию прямо сейчас.
Ещё больше интересных уроков: , и Telegram
comments powered by HyperComments
Идеология обработки
Бытует мнение, что постобработка — это волшебная палочка, способная сделать из плохого кадра хороший. Это заблуждение. Обработка нужна для того, чтобы скорректировать некоторые огрехи, допущенные во время съёмки и обусловленные неидеальностью фотографа и его камеры. Ещё в процессе съёмки следует чётко понимать, какие дефекты можно будет исправить позже на компьютере, а что необходимо делать хорошо сразу. Никаким редактором не исправишь промахи фокуса, смазы из-за слишком длинной выдержки, грубые ошибки в композиции кадра. Всё остальное — можно попробовать. Воспринимать постобработку нужно в первую очередь как страховочное средство для случаев, когда снять хорошо сразу сложно или вообще невозможно. И только во вторую очередь обработка — это художественный инструмент.
Итак, с вступлением закончили, приступим к делу. Импортируем нужный RAW-файл в Lightroom, отмечаем его мышкой и открываем вкладку Develop, где и будет происходить всё дальнейшее действо. Инструменты коррекции сгруппированы в столбец по правой стороне экрана:
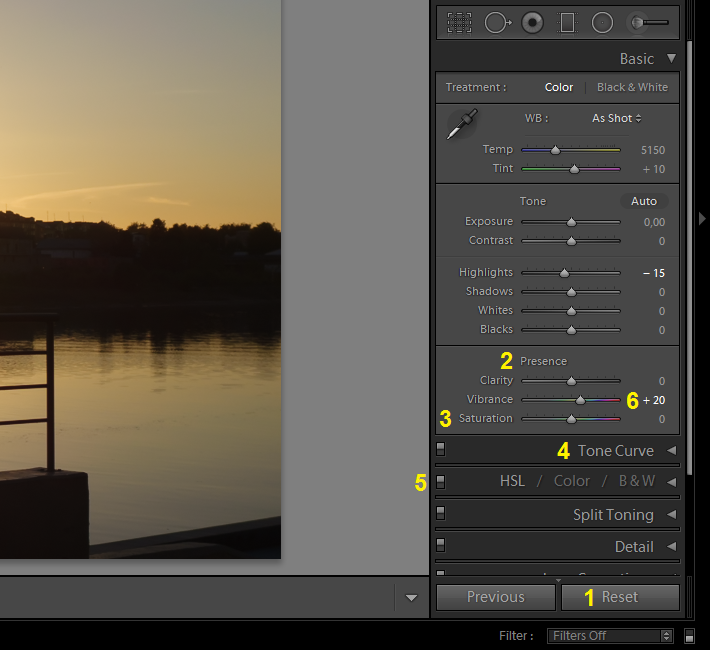
Перед тем, как перейти к изменению параметров, полезно освоить несколько маленьких хитростей. Элементы интерфейса, про которые идёт речь в нижеследующих пунктах, отмечены соответствующими цифрами на скриншоте.
- Если вы накрутили что-то совсем не то и хотите вернуться к настройкам по умолчанию, в правом нижнем углу имеется кнопка «Reset».
- Если требуется сбросить настройки только текущего подраздела, дважды кликните мышью по его заголовку.
- Если нужно сбросить в исходное состояние только один параметр, сделайте двойной клик по его названию.
- Свернуть или развернуть раздел можно, кликнув по его заголовку.
- Влияние настроек отдельного раздела на картинку можно быстро включать и отключать переключателем слева от заголовка раздела.
- Изменять значение параметра можно «взявшись» мышью как за сам ползунок, так и за цифровое значение параметра справа от ползунка. Второй вариант является более точным.
- Ещё более точным является изменение параметра с клавиатуры. Наведите мышь на нужный ползунок, затем нажимайте клавишу со стрелкой вверх или вниз для увеличения или уменьшения значения параметра соответственно.
С интерфейсом разобрались, начнём обработку.
Интерфейс модуля Library
Интерфейс Lightroom состоит из панелей обрамляющих центральную область – своеобразный рабочий стол для фотографий.
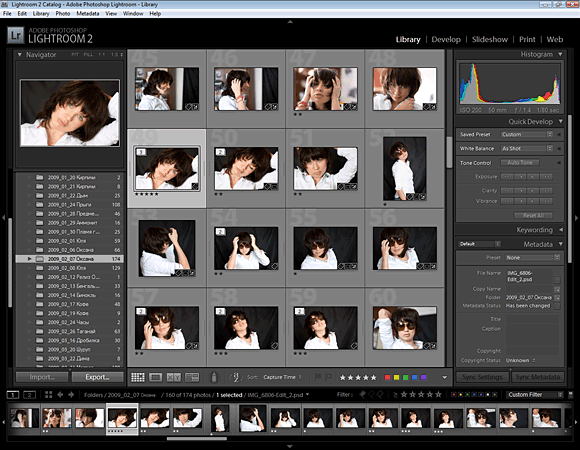
Верхняя панель служит для переключения между модулями Lightroom и содержит кнопки Library, Develop, Slidshow, Print, Web. Так же в этой панели отображается прогресс выполнения длительных операций, например импорта фотографий.
Нижняя панель представляет собой ленту кадров – это наша отснятая пленка с негативами. Служит для выбора фотографии. Над кадрами расположена панель помогающая в навигации.
Слева на панели:

Расположены кнопки кнопки 1 и 2 для переключения между окнами, удобно если вы работаете с двумя мониторами.
Кнопка Library Grid для переключения в режим миниатюр.
Стрелочки назад и вперед, работают как кнопки браузера. Если вы случайно попали в «левую» папку то щелкнув по стрелке назад вы вернетесь обратно.
Далее идет информация о расположении выбранной фотографии в базе Lightroom, количестве фотографий в текущей папке (или коллекции, каталоге) и т.п.
Справа на панели:

Если нажать на слово Filtrer раскроется панель быстрых фильтров. На самом краю находится небольшой переключатель включающий и выключающий фильтрацию. Белый квадратик вверху означает что фильтр включен, квадратик внизу – выключен. Под надписью Custom Filter скрывается список сохраненных предустановок фильтров.
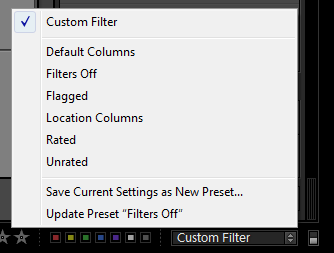
Здесь можно сохранить собственный пресет фильтров и потом использовать. Но фильтры этой панели настолько просты что ими удобно пользоваться напрямую не прибегая к пресетам.
Фильтр работает по трем признакам:Флаги: Белый флажок, нет флажка, черный флажок.Звездочки: Перед звездами стоит знак «больше или равно» щелкнув на него можно выбрать другое правило. Соответственно легко отбирать фотографии содержащие нужное количество звезд.Цветные метки: Можно использовать в сочетаниях. Например, (все фотографии помеченные красным), или (все зеленые и синие фотографии).
В общем эта панель быстрых фильтров замечательная штука. Работает просто и удобно. Запрос вида «показать все фотографии с рейтингом три звезды и выше, и помеченные при этом красным цветом» формируется в два клика мыши.
Размер кадров в нижней панели легко изменить, для этого просто потяните за верхнюю границу этой панели.
Spot Removal
Первое и самое очевидное действие для улучшения кожи модели – применение локальных коррекций Spot removal (быстрая клавиша Q) на вкладке Develop. Для ретуши кожи выбираем режим Heal. Feather у меня обычно на среднем значении 50, Opacity 100, размер кисти (size) меняем по мере необходимости во время работы клавишами квадратных скобок на клавиатуре ( – увеличить).
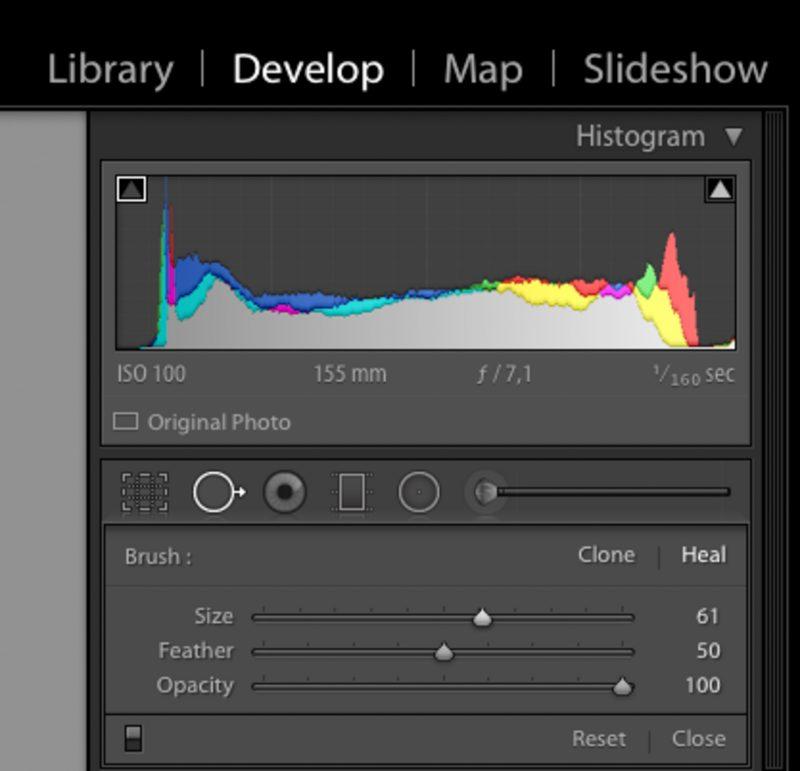
Если поработаете аккуратно, то получите очень хороший результат за короткое время. Правила ретуши такие же, как при работе в Photoshop. Размер кисти чуть больше, чем пятно, которое убираем.
Кистью работаем только на однородной поверхности и следим, чтобы образец не попадал на контрастные границы изображения, иначе получим вместо идеальной кожи множество грязных пятен.
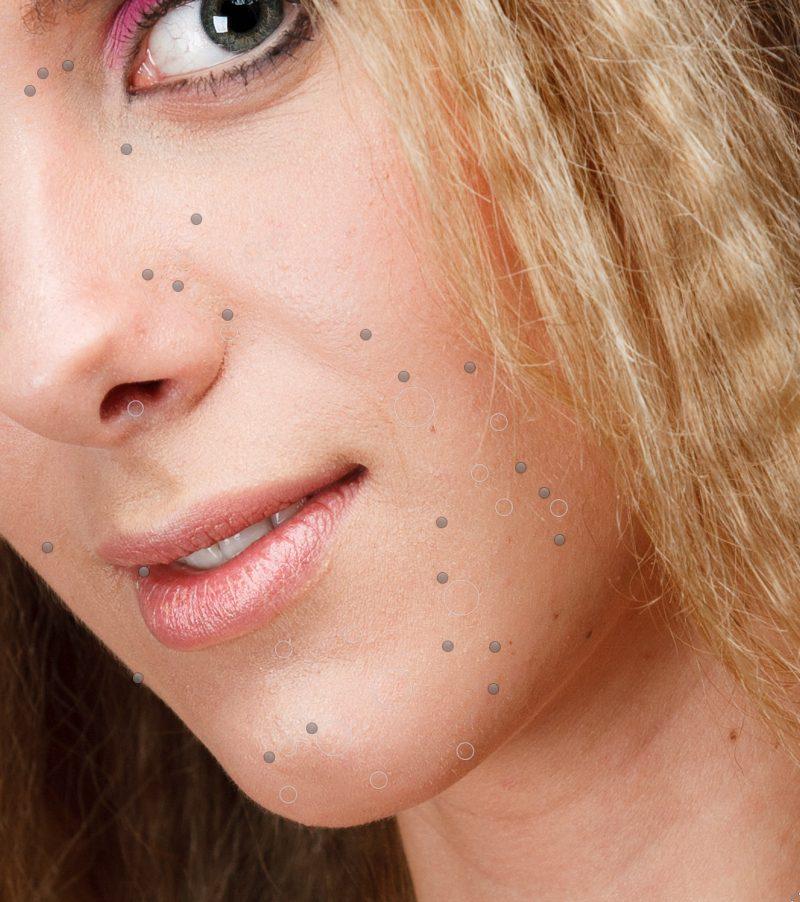

Чаще всего Spot Removal приходится использовать для удаления одиночных прыщиков и пятен, а не для такой обширной ретуши, но при отработанных навыках возможно всё.
Левая панель
Слева, находится уже знакомый нам Навигатор, а под ним секции: Presets, Snapshots и History.
Панель Presets
Панель Presets если ее развернуть содержит две папки, это Lightroom Presets и User Presets.
Здесь сохранены готовые варианты обработки фотографий. Если навести курсор на пресет, то в Навигаторе можно сразу увидеть как будет выглядеть фотография после его применения. Щелкнув же по нему вы тем самым примените его к своей фотографии.
Пресеты довольно мощная возможность быстро и интересно обрабатывать свои снимки. Главное, после применения пресета подстроить его под свой кадр. Перейдя к правой панели можно увидеть за счет каких средств, достигается нужный эффект и подвигать ползунки так, что бы фотография выглядела нужным нам образом.
Вот настройки стандартного пресета Cold Tone:
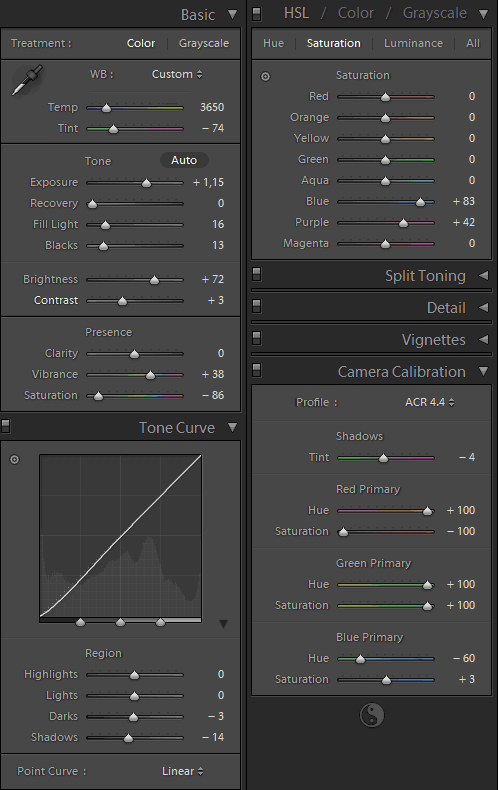
(Я совместил две части правой панели в Photoshop, на самом деле так раздвигать боковую панель нельзя)
Помимо стандартных, идущих в комплекте с Lightroom пресетов, можно создавать свои и подключать сторонние, например, скачанные из интернета.
Подключить пресет очень просто. Щелкните правой кнопкой мыши по папке User Presets и выберите команду Import.
Откроется стандартное окно выбора файлов, в котором выбрав один или множество файлов и нажав кнопку Import вы добавите пресеты в Lightroom.
Интересные пресеты постоянно выкладывает в своем блоге RU-LIGHTROOM Alexey Rubtsov. Так же большое количество пресетов можно найти на сайте Adobe.
Рассмотрим контекстное меню пользовательских пресетов:
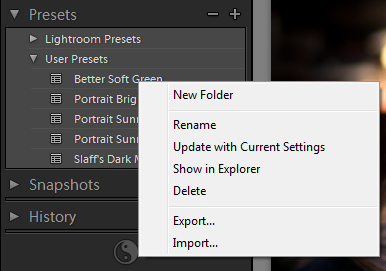
New Folder – можно создавать свои папки упорядочивая пресеты.Rename – переименовать.Update with Current Settings – обновление с текущими настройками. Эта команда сохраняет в пресет ваши изменения. Например, вы скачали пресет, применили к фотографии, и немного исправили его на свой вкус. Выбираете команду Update with Current Settings и сохраняете новые настройки в этом пресете.
Show in Explorer – открывает папку в которой хранятся пресеты. У меня установлена Vista и пресеты лежат в папке:
C:\Users\Vendigo\AppData\Roaming\Adobe\Lightroom\Develop Presets\User Presets
Если положить в эту папку файлы пресетов и перезапустить Lightroom то он автоматически добавит их в User Presets. Это еще одна возможность добавлять найденные на просторах интернета пресеты в Lightroom.
Delete – удалениеExport, Import – сохранение пресета в файл, и импорт пресета из файла.
Обработав фотографию по своему вкусу, вы можете создать свой пресет, для этого служит кнопка «+» в заголовке панели Presets. По ее нажатию откроется такое окно:
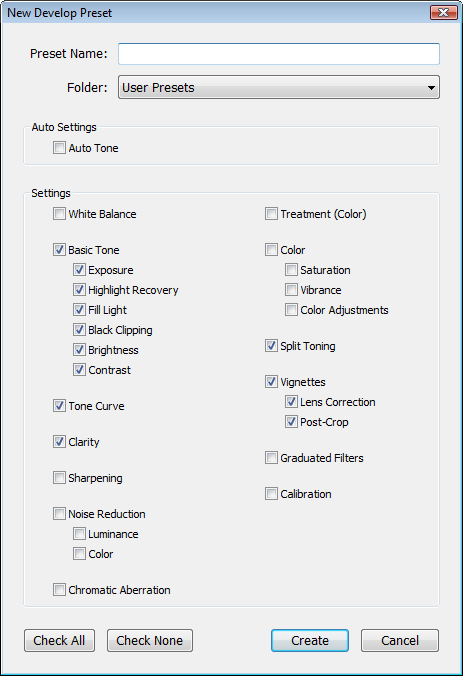
В котором нужно вписать имя пресета и расставить галочки отмечая какие настройки необходимо сохранить в пресет. После чего жмете Create и пресет готов.
Панель Snapshots
Snapshot – это своеобразный снимок состояния. Можно сохранить любую стадию обработки в Snapshot что бы не искать ее в истории. Подобный механизм есть в Photoshop, если вы работали с ним то без труда освоите его и в Lightroom. Для того что бы создать Snapshot нажмите «+» на заголовке панели.
Появится окно ввода названия
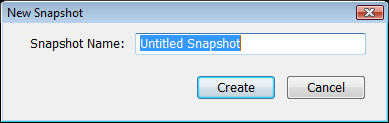
и по нажатию кнопки Create он появится в списке Снапшотов.
По умолчанию уже сохранен снапшот Import, таким образом всегда можно вернуться к исходному состоянию фотографии, одним щелчком мыши.
Контекстное меню Снапшота:
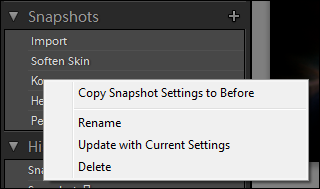
Copy Snapshot Settings to Before – устанавливает значение Before при просмотре снимка в режиме сравнения Before/After. Об этом сравнении я расскажу ниже.Update with Current Settings – обновляет снапшот в соответствии с текущими настройками.
Панель History
С историей все просто, в ней фиксируются все операции, которые вы проделали со снимком. Пишется все очень подробно, даже излишне. Так что если вы включаете/выключаете какую-нибудь настройку, что бы оценить как она влияет на фотографию, все эти переключения туда-сюда тщательно занесутся в историю.
В панели истории есть одна кнопка Clear All – которая собственно очищает историю.
В контекстном меню присутствуют две команды:Create Snapshot и Copy History Step Settings to Before думаю их смысл для вас понятен.
Совет 2: пользуйтесь готовыми пресетами аккуратно
Относитесь к пресетам как к отправной точке в обработке фотографий. Не нужно думать, что набор пресетов, который вы приобрели у какого-нибудь замечательного мастера по ретуши, избавит вас от пакетной обработки в Lightroom раз и навсегда.
Выберите для пробы уже имеющихся пресетов фотографию с откорректированным балансом белого и подтянутой экспозицией. Примените пресет к этой фотографии, и убедитесь, что не появилось нежелательных коррекций. После этого можете синхронизировать все фотографии. При синхронизации каждый раз проверяйте, не остались ли в диалоговом окне ненужные галочки. Это могут быть различные локальные коррекции (Local Adjustments и Spot Removal), Crop (кадрирование) и настройки, которые мы должны были отключить при создании пресета.
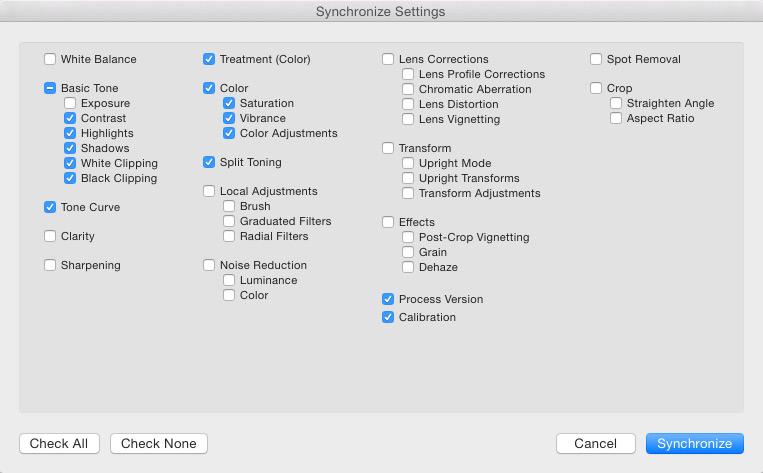
Если вы создали правильные пресеты и верно их применили, то при подборе подходящих настроек фотография кардинально не меняется, и вы можете адекватно воспринимать все преобразования картинки. Ниже показан исходник с подправленной экспозицией (верхний левый кадр) и он же с применением различных пресетов.
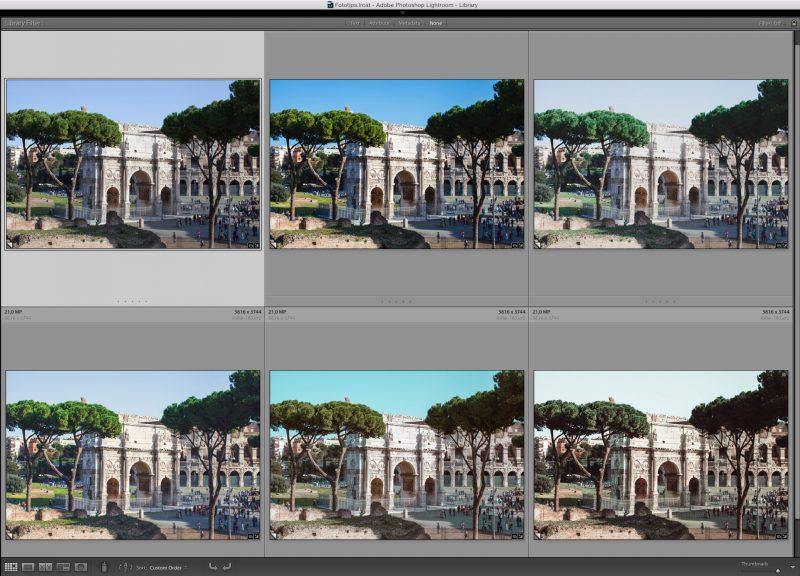
Цвет
Adobe Lightroom дает огромные возможности для работы с цветом. Но сегодня мы говорим не о сложной цветокоррекции, а о простых и действенных приемах обработки.
Итак, что мы можем сделать с цветом?
Самое главное, с чем нужно поработать на нашей картинке, – это зелень листвы. Попробуем сделать ее еще более яркой и сочной.
Открвыаем вкладку HSL, а в ней раздел Saturation и повышаем насыщенность зеленого цвета до 100.
Обычно не стоит поднимать насыщенность одного цвета так сильно, но в нашем случае даже +100 к насыщенности зеленого даст лишь небольшой визуальный эффект, который нам как раз и нужен.
Теперь зайдем в раздел Luminance и поработаем с освещенностью цвета.
Если вы хотите осветлить или затемнить картинку, это можно сделать не только стандартными инструментами для работы со светом (Exposure, Brightness, Tone Curve), но и изменяя «свечение» (luminance) определенных цветов.
У нас очень простая задача – сделать зеленый цвет более контрастным.
Для этого в разделе Luminance сдвинем ползунок зеленого цвета влево – до минус 23.
Таким образом зеленый цвет в кадре станет темнее и контрастнее.
Посмотрим, что у нас получилось.

Наша фотография стала яркой, контрастной и насыщенной.
Но картинке явно чего-то не хватает. Чего?
Акцентов. Взгляду зрителя просто не за что «зацепиться», в кадре нет никаких визуальных акцентов.
Самое время поработать с деталями.
Шумоподавление
Открываем раздел Detail, там видим подраздел Noise Reduction. Нас интересуют два ползунка — Luminance (цифра 1 на скриншоте) и Color (цифра 2 на скриншоте). Первый подавляет яркостный шум, второй — цветовой. Настраивать шумодав удобнее всего, увеличив фотографию до масштаба 1:1 или больше.
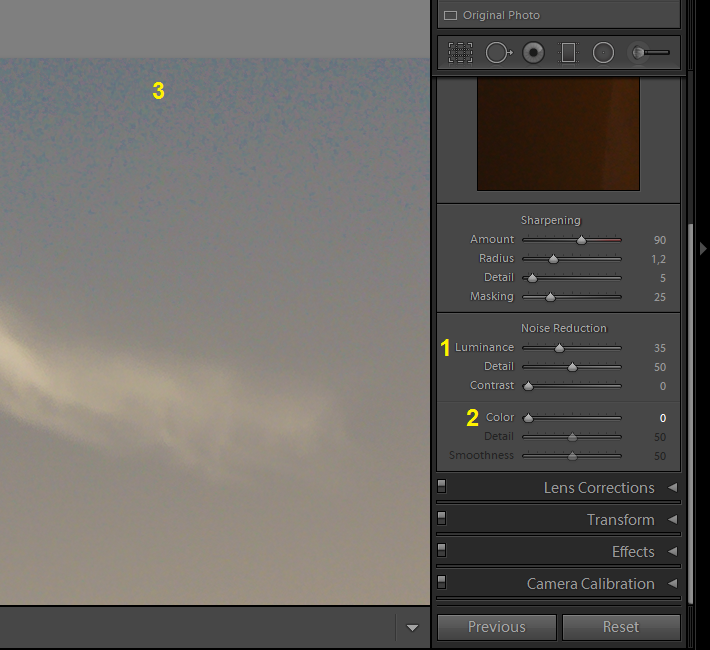
Яркостный шум выглядит как зернистость на однотонных участках фотографии. Цвет зерён не отличается от тона участка, на котором эти зёрна присутствуют, варьируется только их яркость. Чем выше ISO, на котором сделан кадр, тем сильнее на нем выражен яркостный шум. По умолчанию параметр Luminance стоит на нуле, то есть подавление яркостного шума отключено. Так как внутри камеры при съёмке в JPEG шумодав работает даже на минимальных ISO, то картинка в Lightroom при настройках по умолчанию выглядит хоть и более детальной, но и более зернистой по сравнению с внутрикамерным JPEGом. Чтобы получить картинку, похожую на внутрикамерную, ползунок Luminance нужно выставить на значение 15-20 для фотографий, снятых на минимальных ISO. Если фотография снята на более высоком ISO и такого уровня шумоподавления не хватает, можно увеличивать Luminance выше, пока зернистость не уменьшится до приемлемого уровня. Однако, тут нужно быть осторожным, так как шумодав вместе с шумом удаляет и мелкие детали изображения. Если выкрутить Luminance слишком сильно, картинка станет неестественной, «пластилиновой».
Цветовой шум похож на яркостный, только его зёрна отличаются от общего тона по цвету. Это такие разноцветные пиксели, делающие картинку «грязной». Для борьбы с цветовым шумом используется ползунок Color. По умолчанию он выставлен на значение 25, чего хватает в большинстве случаев. Поднимать значение выше имеет смысл, когда фотография снята на очень высоком ISO и/или очень убогой камерой. Также более сильное шумоподавление может быть необходимо при глубокой цветокоррекции. Например, если вы увеличиваете насыщенность неба так, что оно из светло-голубого превращается в синее, на некоторых участках картинки могут появиться характерные шумовые артефакты (цифра 3 на скриншоте). Чтобы их устранить, понемногу увеличивайте значение Color до уровня, когда артефакты исчезнут.
Портрет в холодных тонах
Ретушь портрета имеет свои особенности, которые связаны с тем, что лицо сфотографировано крупным планом и на нем можно разглядеть массу неровностей. Кроме цветокоррекции зачастую требуется сгладить неровности, убрать пятна на коже и т.д.
Мастер-класс по обработке портрета с помощью Lightroom (начальная цветокоррекция) и Photoshop (ретушь) в холодных оттенках будет полезен фотографам, которые занимаются портретными съемками. В первую очередь убираются лишние цвета, которые сделают тон более серым и холодным.
Дальнейшая работа проводится в Photoshop. Методом частотного разложения (отделение текстуры от тона кожи) и Dodge and Burn их можно почистить кожу, убрать лишние или подчеркнуть цвета.
13 мая 2019
Куда бекапить фотографии
Помимо того, как хранить фото, важно куда еще их бекапить. Для начала надо запомнить золотое правило, что бекапов должно быть 2
Как я уже сказал, все мои фотографии хранятся на внешнем жестком диске, то есть — это основная база, и к ней нужно еще сделать 2 бекапа (копии). Ваша основная база может быть и на жестком ноутбука, это удобнее.
Первый бекап я делаю на еще один внешний жесткий диск. Где-то раз в 3 месяца (и перед каждой поездкой) я делаю полную копию с одного внешнего (основного) на второй (бекапный). Чтобы это не занимало времени, я ставлю копироваться на ночь, и утром уже все готово. Второй жесткий диск я в поездки не вожу, то есть риск его угробить минимален.
Второй бекап я делаю в облако с основного жесткого, указав папку с базой в качестве папки для облака. Пока я использую облачный сервис Мейл.РУ, так как в 2014 у них была акция и они дарили пожизненно 1ТB. Но данного места мне уже перестало хватать, плюс мне не нравится скорость загрузки, и то, что хранилище не очень надежное, уже был случай, когда они часть файлов мне удалили. Поэтому я хочу перейти на Dropbox, который считается сейчас самым функциональным и безопасным. Там есть неплохой платный тариф без ограничения места. В принципе я им уже пользуюсь, храню важные файлы, но пока бесплатным тарифом.
И еще один важный, как мне кажется, момент. Так как во все поездки я беру только один внешний жесткий диск, где хранится основная база, то есть риск его угробить. Это не страшно, так как дома хранится копия, но можно потерять фото из текущих поездок, если их постоянно перебрасывать с флешки на основной диск. Так вот, я по возможности оставляю на флешке все файлы, а не удаляю их сразу после перебрасывания на жесткий. Да, для этого нужен объем побольше у флешок (или несколько штук), чтобы их хватило на всю поездку, но зато гарантия. Также, если если в поездке есть хороший интернет в отеле, то файлы летят еще и в облако.
P.S. Вот и все, что могу рассказать про обработку фотографий и их хранение. Не густо, но что есть 🙂
Цветокоррекция
Возвращаемся в раздел Basic, в подразделе Presence находим Saturation и Vibrance. Эти параметры отвечают за цветовую насыщенность фотографии — чем больше насыщенность, тем «цветастее» картинка.
Saturation изменяет насыщенность всего кадра линейно, изменять этот параметр нужно с осторожностью, чтобы не «пережечь» и так насыщенные участки или не сделать людей желтокожими. Vibrance работает более интеллектуально, воздействуя только на средненасыщенные области и не затрагивая участки с минимальной и максимальной насыщенностью
Это позволяет раскрасить кадр более аккуратно с минимумом побочных эффектов. Именно поэтому рекомендуется использовать Vibrance, а не Saturation в большинстве случаев. В ситуациях, когда фотография изначально сильно неравномерна по насыщенности, можно использовать трюк «Saturation в минус, Vibrance в плюс». Это сделает картинку более однородной по цвету
Vibrance работает более интеллектуально, воздействуя только на средненасыщенные области и не затрагивая участки с минимальной и максимальной насыщенностью. Это позволяет раскрасить кадр более аккуратно с минимумом побочных эффектов. Именно поэтому рекомендуется использовать Vibrance, а не Saturation в большинстве случаев. В ситуациях, когда фотография изначально сильно неравномерна по насыщенности, можно использовать трюк «Saturation в минус, Vibrance в плюс». Это сделает картинку более однородной по цвету.
Если требуется изменить насыщенность не всех цветов сразу, а выборочно (например, сделать небо голубее или листву зеленее), выбираем подраздел HSL в разделе HSL/Color/B&W, и чуть ниже Saturation. Регулируем насыщенность нужных цветов соответствующими им ползунками.
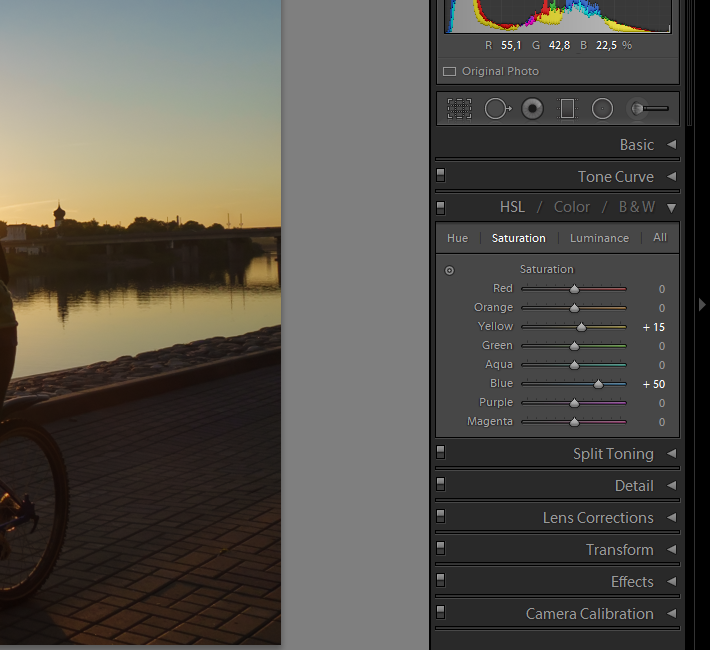
Не стоит забывать, что цветовая насыщенность — это как соль в руках повара. При разумном использовании она делает пищу вкуснее, а при бестолковом может испортить блюдо напрочь. Как известно, лучше блюдо недосолить, чем пересолить. Интернет полон картинок с кислотными, режущими глаз цветами, выглядит всё это дело печально. Во всём нужно знать меру.
Совет 4: используйте автонастройки
C каждой обновленной версией программы алгоритмы автоматических настроек действуют всё более совершенно. Раньше я бы не советовала использовать их. Сейчас автонастройки реально могут сэкономить ваше время. Попробуйте использовать Auto Tone (настройки экспозиции, динамического диапазона, точек белого и черного) или Auto White Balance (автоматический баланс белого). В окне Develop вы выбираете значение автокоррекции баланса белого и для каждой фотографии отдельно.
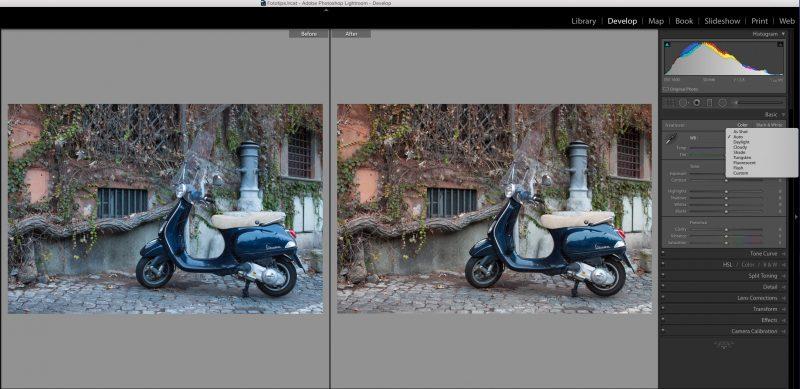
Если выйти во вкладку Library, выделить все фотографии и выбрать на панели Quick Develop White Balance — auto, то баланс белого изменится на автоматический для всех кадров сразу.
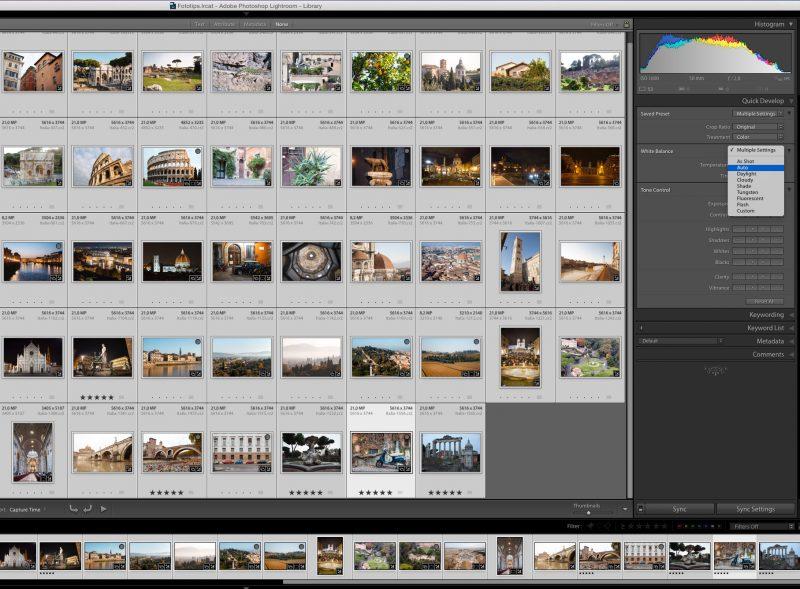
Точно так же во вкладке Library применяется Auto Tone.
Внимание, когда на фотографии у вас смешанный свет или программа ошибочно считает, что с кадром всё плохо, то автоматический баланс белого может выдать искаженный по цвету вариант. Тогда есть смысл выделять в Library не все кадры, а группы фотографий, похожих по условиям съёмки, и применять автонастройки только к ним
Если видите, что стало хуже, сразу нажимайте Ctrl+Z и настраивайте баланс белого вручную.
В пакетной обработке сэкономить время поможет также и автонастройка трансформации.
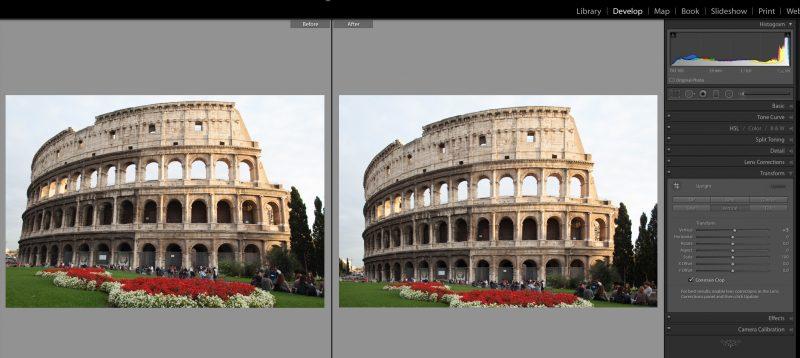
Для разных видов кадров можете попробовать различные варианты трансформации (Auto, Level, Vertical, Full) и выбрать тот, который подходит именно вам.
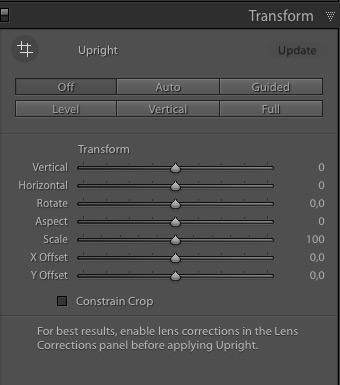
Синхронизируем автоматические настройки галкой Upright Mode.
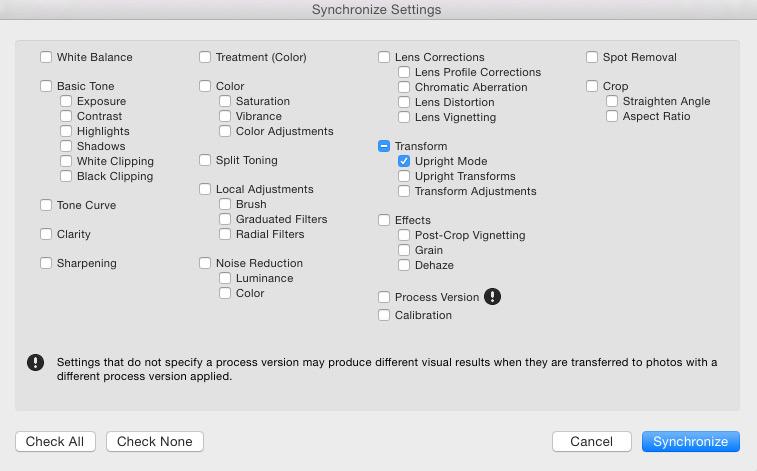
Только будьте осторожны: программа при исправлении вертикальных искажений и горизонта ориентируется на явно контрастные линии, и может исказить ваш кадр до неузнаваемости.
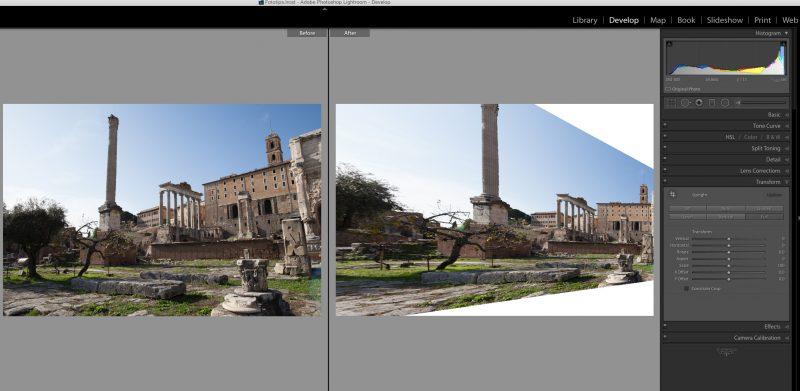
Алгоритм работы с инструментами трансформации примерно такой: применяем автотрансформацию и пробегаемся по всем кадрам, чтобы убедиться, что они выглядят хорошо. Если кадры перекосились, то нажимаем кнопку off, и корректируем геометрию кадра вручную. Если фотография при трансформации изменилась так, что появились белые участки по краям, но при этом значимые детали кадра остаются в кадре без искажений, то нажимаем кнопку Сonstrain crop.














