Как разобрать фотографии после съёмки при помощи lightroom и не погрязнуть в процессе
Содержание:
- Сохранение фото в «Лайтруме»
- Как добавить фото в лайтрум?
- Как я храню фотографии
- Сохраните свои настройки в качестве пресета
- С чего начать?
- Профили камеры
- Действия после импорта
- Инструменты редактора «Лайтрум»
- Export Location — Размещение файлов
- Шаг 2: Тон
- Auto Sync
- Сохранения фото
- Закладка Basik
- Куда бекапить фотографии
- Как обрезать фото в Lightroom
- Сохранение пресетов с ПК или из интернета
- File Setings – настройки форматов файла
- Заключение
- Выводы по импорту фотографий в Lightroom
Сохранение фото в «Лайтруме»
Обычной кнопки «Сохранить» в программе «Лайтрум» нет. Чаще всего в этом редакторе корректируют фотографии в формате RAW. Сохранить измененное изображение можно только путем экспорта. Выбирают нужные фото в модуле Library, о котором будет рассказано ниже. Сразу несколько изображений можно выделить, воспользовавшись клавишами Ctrl или Shift. Далее следует кликнуть на кнопку Export, расположенную в левой части окна программы внизу (ее вы увидите только в том случае, если находитесь в модуле Library). Можно также просто щелкнуть правой кнопкой мыши по фотографии и перейти на одноименную строку в появившемся контекстном меню. Экспорт выполняется также и через меню File. После нажатия на кнопку Export появится окошко, в котором можно редактировать параметры сохранения.
Как добавить фото в лайтрум?
Прежде чем начать, одно уточнение. Примеры я буду показывать на лайтрум 5. Но это не значит, что на лайтрум 3, вы не сможете сделать данные действия. Для всех версий, все идентично.
Я вам покажу 2 метода загрузки изображений в Lightroom.
1 метод
1. Открываем Lightroom на компьютере
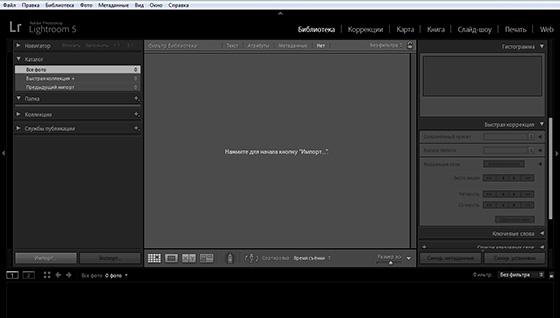
Так выглядит окно при первом запуске.
2. Нажимаем на кнопку Импорт находящуюся в нижнем левом углу. Обязательно посмотрите, чтобы ваша программа находилась в режиме Библиотека.
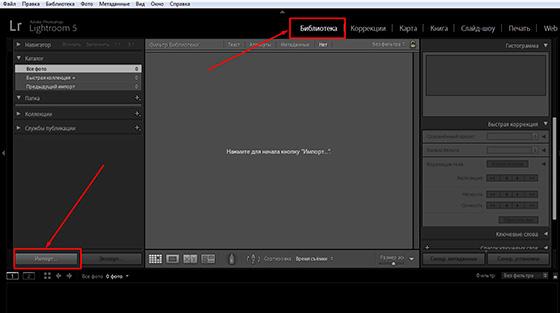
После нажатия на кнопку Импорт, откроется дополнительное меню, где вас попросят выбрать источник, где располагаются ваши изображения.
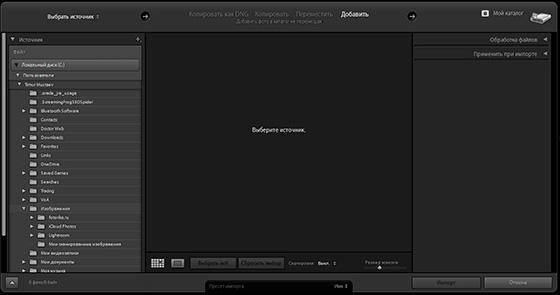
После того, как вы выберите папку с изображениями, в центральной части окна появятся все фото, находящиеся в данной папке.
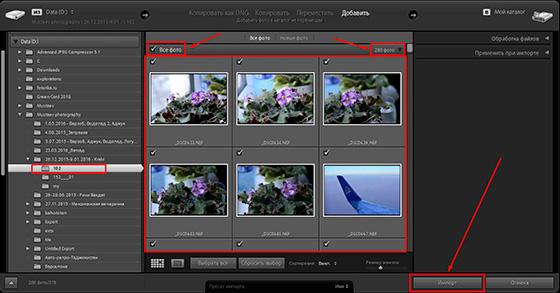
Здесь вы можете либо оставить все и импортировать в программу, нажав на кнопку Импорт в правом нижнем углу. Либо сделать выборочный отбор.
3. Делаем выборочный отбор фотографий. Здесь тоже нет никаких особых проблем. В первую очередь снимаем выделения, наживаем на кнопку Сбросить выбор. Далее выборочно ставим галочки к каждой фотографии. Если хотите, что бы больше фотографий показывались в окне, передвигаем бегунок Размер эскизов в нужную вам сторону. Они будут либо уменьшаться, либо увеличиваться. После того, как вы выбрали нужные вам фото для редактирования, нажимаем Импорт.
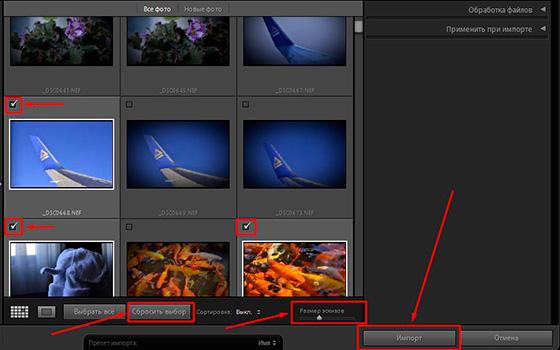
После нажатия мы видим, отобразились 3 выбранные мной фотографии. Для того, чтобы начать редактировать, переходим на вкладку Коррекции.
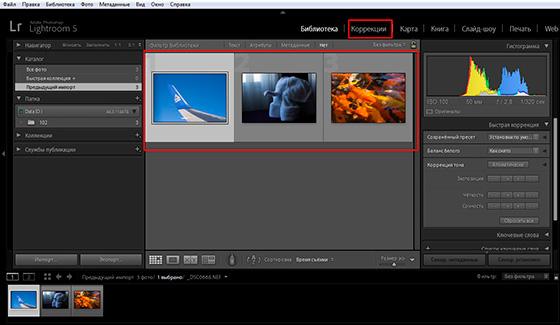
Вот так выглядит вкладка Коррекции.
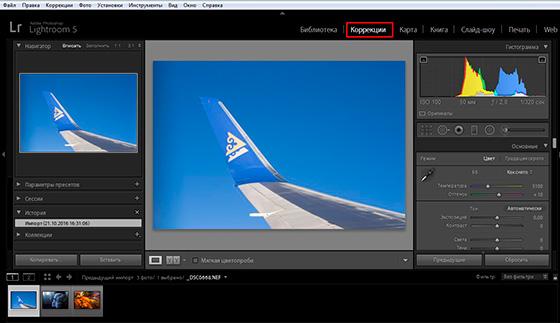
2 метод
Теперь давайте рассмотрим 2 метод импорта фото в лайтрум. Файл – Импорт фото и видео.
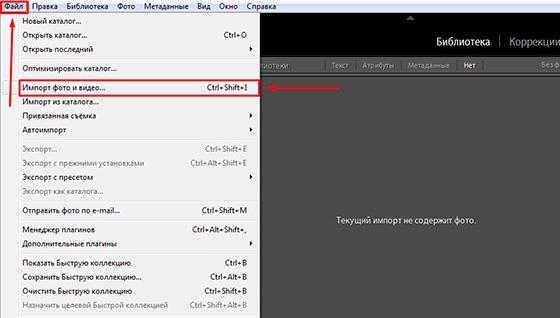
После чего появится знакомое нам окно для выбора папки с изображениями. Дальше делаем все действия аналогично, как в 1 методе.
Как я храню фотографии
Все фото, видео и другие файлы хранятся на внешнем портативном жестком диске Seagate 4TB, потому что не влезают на диск ноутбука. Данный диск у меня всегда с собой. Фотоархив сейчас занимает около 1.5 TB (на 2017 год), что на самом деле не очень много, если вы фотограф или блоггер, и снимаете много. Структура файлов представлена на скриншоте ниже. Как правило, под каждую поездку идет отдельная папка, внутри которой еще 2-3 папки для каждой из камер. Но если поездка длинная и по разным городам, то под каждый город тоже создается своя папка.
Структура папок на жестком диске
Папки имеют вот такую структуру: Год/Месяц_Число_Название События/Устройство съемки. Структура каталога в Lightroom точно такая же. И что удобно, можно в любую из папок на диске положить фото, а потом в Лайтруме синхронизировать эту папку, и фото появится в программе. По мне, так подобная структура довольно удобна для хранения, и не отнимает дополнительного времени на каталогизацию, один раз сделал и все. Сейчас просто есть тренд сваливать все в одну кучу, и уже потом сама программа распределяет фото по разным критериям. Мне такой вариант, нравится меньше.
Фото храню в оригиналах, то есть в RAW, чтобы иметь возможность в любой момент сделать из фото то, что мне нужно. А в Lightroom у меня в настройках стоит сохранение всей информации о фото в файлы XMP. Ведь при обработке RAW с самим файлом ничего не происходит, вся информация о совершенных действиях хранится в файле каталога. Так вот XMP — это дубль инфы для каждого фото, весят совсем чуть-чуть, поэтому общий объем особо не увеличивают. За счет XMP файлов упрощается перенос фото на другие компы и это некая защита от того, что с файлом каталога что-то случится, уже были преценденты, приходилось его удалять.
Сохраните свои настройки в качестве пресета
И последний способ еще больше ускорить процесс обработки состоит в том, чтобы создать пресет, который основывается на вашем рабочем процессе, чтобы потом применять его к остальным импортируемым фотографиям.
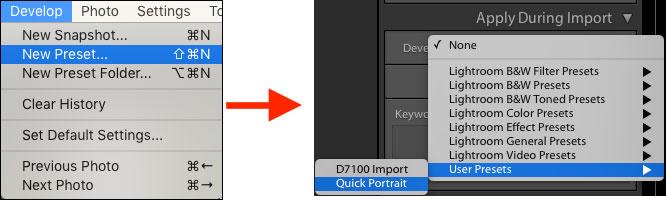
Если вы воспользуетесь этой опцией, то сделайте поправку на возможность ошибки и будьте более сдержанны в правках для создания пресета. Скорее всего вы не захотите применять кардинальные изменения к каждой фотографии, но, если вы обнаружите, что проделываете одни и те же шаги снова и снова, то, пожалуй, самое время создать пресет.
Вы можете применять его по желанию после импортирования, нажав на правую кнопку мыши на любом снимке а модуле Коррекции, или выбрав свой пресет в разделе Коррекции (или найдя его в панели Параметры пресетов с левой стороны Lightroom).
С чего начать?
Касаться обработки фото, сегодня мы не будем. Так как это тема не одной статьи. Там столько фишек и интересных вкусностей, которые мы будем рассматривать по отдельности в каждой статье, для детального понимания программы.
И так, вы обработали фотографию, исправили контрастность, яркость, насыщенность, вытащили детали из теней, убрали засветы, выровняли цвет неба, если это пейзаж. А может быть отретушировали кожу, убрали прыщики, неровности кожи, отбелили зубы, если это портрет.
Одним словом, вы поработали с изображением и решили сохранить.
Вот с этого момента, мы начнем детально описывать все действия.
Профили камеры
Каждый производитель называет их по-своему, например, так:
- Canon: Picture Style (“Стиль изображения”)
- Nikon: Picture Control (“Контроль изображения”)
- Sony: Creative Style (“Творческий стиль”)
- Pentax: Custom Image (“Пользовательское изображение”)
- Olympus: Picture Mode (“Режим изображения”)
- Sigma: Color Mode (“Цветовой режим”)
- Fujifilm: Film Simulation (“Симуляция пленки”)
“Стили изображения”, доступные на камере Canon EOS, включают в себя Standard (“Стандартный”), Landscape (“Пейзаж”), Portrait (“Портрет”), Faithful (“Точный”), Neutral (“Нейтральный”) и Monochrome (“Монохромный”). Суть большинства из них понятна из названия. Многие другие производители пользуются вариациями этих названий и иногда добавляют некоторые собственные опции.
При обработке файла Raw в Lightroom программа позволяет выбрать профиль в Camera Calibration (Калибровка камеры). Верхний вариант в меню — Adobe Standard, профиль, созданный компанией Adobe специально для вашей камеры на основе тщательного тестирования с использованием цветовых мишеней. Суть идеи в том, что одни и те же картины, снятые разными камерами, будут выглядеть одинаково при применении настроек Adobe Standard (при условии, что другие цветовые настройки, например, “Баланс белого”, также идентичны).
В ранних версиях Lightroom Adobe Standard был единственным профилем, что, вероятно, объясняет, почему панель калибровки расположена внизу. Теперь же в меню должны появляться все цветовые профили вашей камеры (правда, могут не всегда отображаться черно-белые). Они созданы в Adobe, чтобы имитировать эффект выбора цветового профиля и использования формата JPEG на вашей камере.
Действия после импорта
В панели справа нужно выбрать действия после импорта.
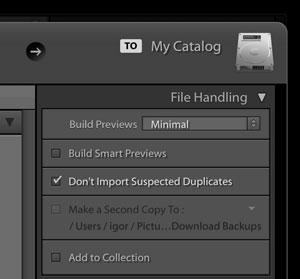
Build Previews – выбор размера с которым создается превью. Я обычно оставляю Minimal и работаю с превью уже после импорта.
Build Smart Previews – «Создать смарт-превью». Если вы работаете с файлами которые находятся на внешнем диске Lightroom может создать образ этого файла, что позволит работать с ним и даже обрабатывать без необходимости иметь файл на диске. То есть добавили файлы, сделали превью, отключили жесткий диск и спокойно работаете. Образы занимают меньше места на диске, а изменения будут сохраняться в каталоге.
Don’t Import Suspected Duplicates – не импортировать дубликаты фото. Дубликат определяется не по названию, а по содержанию файла.
Make a Second Copy to – сделать вторую копию файла в указанную папку. Активно при копировании или перемещении исходного файла.
Add to Collection – снимки можно сразу добавить в имеющуюся коллекцию или создать новую. Не актуально, потому что проще сделать это все в дальнейшем.
Советую заглянуть во вкладку Apply During Import
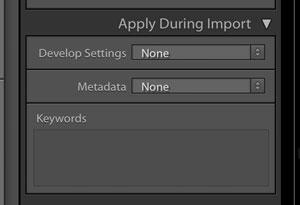
Здесь всего три пункта.
Develop Settings – сразу применить выбранный пресет для обработки всех файлов. Не советую использовать, проще импортировать чистые файлы и дальше при необходимости применить пресет.
Metadata – выбор пресета метаданных, которые будут прописаны для RAW (хранятся в каталоге Lightroom и XMP-файлах) и других файлов.
Я советую создать пресет с вашим ФИО, контактами, сайтом и другими важными для вас данными и всегда применять пресеты к фотографиям. Это лишним не будет.
При выборе копирования или перемещения файлов появится вкладка с переименованием файла и путем для сохранения, но там всё достаточно просто.
Keywords – ключевые слова. Актуально добавить если вы импортируете целую съёмку ко всем файлам которой можно добавить ключевое слово. В противном случае проще это сделать уже в библиотеке.
Внизу вы увидите панель с пресетами по импорту. Все изменения которые вы вносите можно сохранить или активировать.

Осталось нажать Import и ваши фото будут в библиотеке Lightroom.
Инструменты редактора «Лайтрум»
Итак, как обработать фото в «Лайтруме»? Первым инструментом, который можно видеть под гистограммой на панели справа, в модуле Develop, является Croop (обрезка, кадрирование). Предназначен он для обрезки картинок до нужных размеров. Пользуясь этим инструментом, можно, помимо всего прочего, выравнивать фото с заваленным горизонтом, вращая его. При этом не нужно вручную выполнять масштабирование, как в Photoshop.
Следующим на панели расположен инструмент клонирования (аналог штампа в редакторе «Фотошоп»). Далее находится средство исправления эффекта «красных глаз». Последним инструментом «Градиент» можно выделить отдельную часть фото (создать маску) и корректировать эту область любыми средствами программы. На этой же панели расположен еще один инструмент выделения «Радиальный градиент» (есть только в «Лайтрум 5»), а также обычная кисть для создания масок.
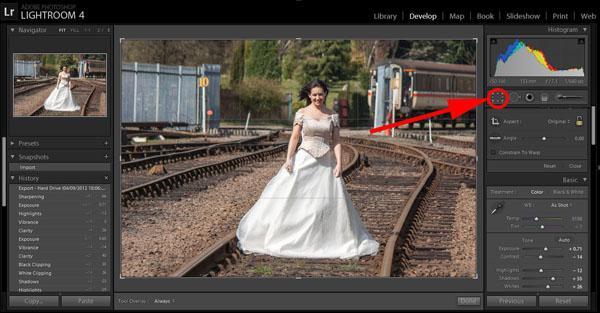
Export Location — Размещение файлов
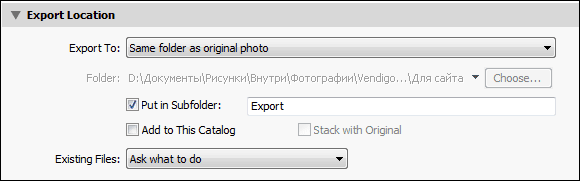
Список Export To: содержит два варианта, папка с оригинальными фото (Same folders as original photo
) , или особая папка (Specific folder
).
Если выбран Specific folder
, то маленький треугольник открывает последние использованные варианты. С помощью кнопки Choise…
можно указать любую папку на компьютере.
Опция Put in Subfolder
: создает вложенную папку с нужным именем.
Add to This Catalog
добавляет экспортированные файлы в каталог Lightroom. Если выбрать Stack with Original
то снимки будут связаны в стеки с оригиналами, подобно тому как это происходит при отправке снимка в Photoshop.
Existing Files
: выбор действий при совпадении имен файлов. Я оставил пункт Ask what to do
– спрашивать что делать.
Шаг 2: Тон
Закончив с настройкой Баланса белого, переходим к другим первоначальным настройкам, используя Основную панель в модуле Коррекции. Чтобы достичь своего особого стиля, я обычно начинаю со следующих значений. Чтобы быстро изменить каждый параметр, выделите значение и введите новое, затем нажмите , чтобы мгновенно переместится к следующему.
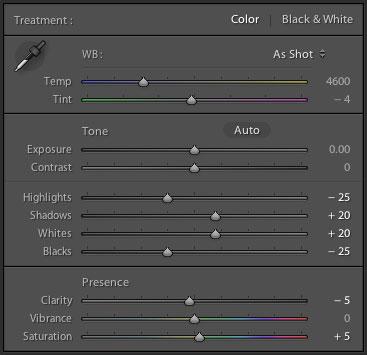
Экспозиция 0, Контраст 0. Я не изменяю эти значения, пока не сделаю следующие настройки, которые вы видите ниже. Они являются глобальными и влияют на все изображение, и это совсем не то, что я хочу делать прямо сейчас. Ели изображение все еще слишком светлое или темное после остальных базовых настроек, я увеличу или уменьшу экспонирование соответственно, но мне редко нужно регулировать контрастность, и в следующих шагах вы увидите почему.
Света -25. Это работает даже в пересвеченных участках портрета, поэтому любые слишком яркие пятна будут смягчены.
Тени +20. Это способ осветлить темные участки портрета и выявить немного больше цвета и деталей.
Белые +20, Черные -25. Я использую эти слайдеры вместо регулировки контрастности, потому что это дает мне более детальный контроль над общим видом и ощущением моего портрета. Я по сути делаю Белые и Черные более чистыми, что придает портрету богатый вид. Некоторые люди пренебрегают этим шагом и делают настройки в Тоновой кривой, но это дело личных предпочтений, хотя, на мой взгляд, настроить Белые/Черные гораздо быстрее.
Четкость -5. Большинство людей увеличивают Четкость, что по сути влияет на контраст краев в основном в средних тонах, но мне нравится более приглушенный вид, поэтому я обычно начинаю с понижения четкости на несколько позиций.
Сочность 0 (ноль). Это слайдер в основном влияет на цвета за пределами нормального диапазона человеческого глаза, так что это может быть полезно для съемки на открытом воздухе, если вы хотите сделать природные цвета более яркими. Я оставляю это значение на нуле, а затем при необходимости регулирую.
Насыщенность +5. Обычно я люблю добавить немного цвета, поэтому начинаю с небольшого увеличения значения, а потом перемещаюсь вверх или вниз по мере необходимости.
Я всегда начинаю с этих корректировок, а потом настраиваю их индивидуально. Весь процесс занимает всего минуту и почти всегда приводит к результату, который выглядит значительно лучше, чем импортированное изображение.

Этот снимок уже более яркий, чем первоначальный, хотя настройки были самые простые.
Auto Sync

Еще один способ пакетной обработки снимков, — это режим Авто Синхронизации. Выделите нужные снимки на ленте кадров. Нажмите Ctrl, (при этом кнопка Sync… сменится на Auto Sync), и щелкните эту кнопку — Auto Sync. При этом кнопка закрепиться в этом состоянии. Теперь все выделенные снимки будут обрабатываться синхронно!
Вы можете снять выделение, и выбрать другие снимки, Lightroom по прежнему будет работать в этом режиме. Что бы выйти из него, достаточно еще раз щелкнуть кнопку Auto Sync.
У этого режима есть два неприятных момента. Во первых, не работают локальные инструменты Graduated Filter и Adjustment Brush. Таким образом в этом режиме не получиться синхронно затемнить небо на всех снимках, что было бы удобно для панорам. (Градиентный фильтр и кисть для множества фотографий можно применить с помощью обычной синхронизации). Однако кадрирование и штамп адекватно работают в этом режиме, эффект проявляется на всех выбранных снимках.
Второй неприятный момент это работа с историей. Если с помощью панели History вернуться к предыдущему состоянию снимка, то возврат произойдет только для текущего кадра, все остальные снимки возврат не выполняют!
Будем надеяться, что в следующих версиях Lightroom этот режим доработают. Пока же лучше не использовать историю в этом режиме.
Вот и все способы пакетной обработки в Lightroom. Поскольку горячие клавиши делают работу в Lightroom еще более удобной, то перечислю их еще раз:
Ctrl+Shift+C – копировать настройки.Ctrl+Shift+V – вставить настройки.Ctrl+Alt+V – вставить настройки из предыдущего снимка (команда Previous).Ctrl+Shift+S – синхронизация выделенных снимков с «ключевым».
Сохранения фото
Весь пример я буду показывать в Лайтруме 5, на русской версии. Если у вас софт на английском, делайте все последовательные действия, вот и будет вам перевод. Ощениться не возможно! Те же самые действия, будут и для 3 и для 6 версии, суть неизменна.
Есть 2 способа сохранения
1 способ
Допустим, у нас есть обработанный файл, который вы хотите сохранить.
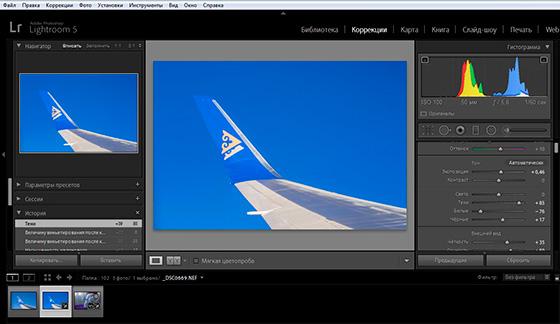
Нажимаем правой клавишей мышкой по основной (большой) фотографии. В выпадающем меню выбираем Экспорт.
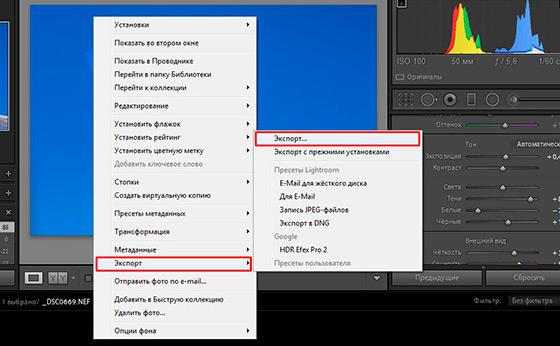
Далее, появляется вкладка меню, где необходимо выбрать нужные параметры.
Вкладка Экспорт. Я всегда экспортирую В выбранную папку. Указываю путь, сразу. В этом подменю, есть еще пункты: Выбрать папку позже и Поместить в папку с оригиналами, нажав на стрелочку.
Поместить в подпапку. Здесь я галочку не ставлю.
Добавить этот каталог, здесь тоже галочка не нужна.
Если файл существует. Здесь я выбираю пункт – Спросить о действии.
Заменить имя на – ставлю галочку и выбираю Задать имя. Я люблю контролировать весь процесс, поэтому имя я задаю сразу.
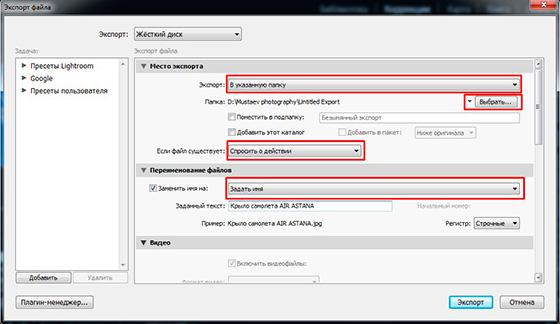
Категорию Видео, мы пропускаем, нам оно не нужно.
Останавливаемся подробно на категории Формат файла.Качество ставим 80, это в хорошем качестве. Если хотите самое лучшее, ставим значение 100.
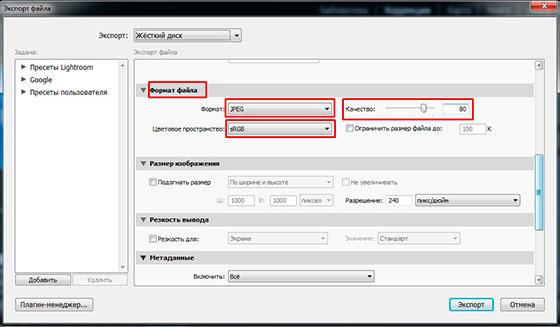
Формат: JPEG. Есть еще PSD, TIFF, DNG, Оригинал. Нас интересует экспорт в jpeg.
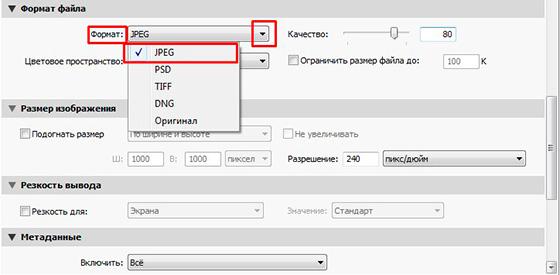
Далее, нас интересует цветовое пространство sRGB. Другое нас не интересует!

Следующая категория Размер изображения. С этим пунктом я не работаю. Как я писал выше, я люблю все контролировать, и если мне необходимо обрезать фотографию я пользуюсь фотошопом.
Следующая категория – Резкость вывода. Я так же ей не пользуюсь, она не нужна.
Метаданные. Я ставлю Все. Что это такое. Это все данные о фотографии. Какая выдержка, какая диафрагма использовалась, ISO, модель камеры, модель объектива и другая полезная информация.
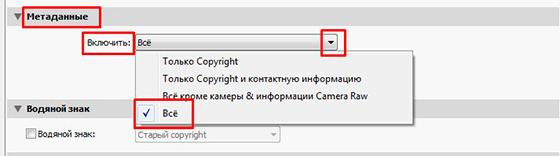
Далее, Водяной знак. Давайте здесь остановимся тоже поподробнее. В лайтруме есть возможность выставить знать копирайта к каждой фотографии. Что это такое, давайте рассмотрим на примере. Ставим галочку. Кликаем по стрелочке, открывается подменю. Выбираем в нем Редактор водяных знаков.
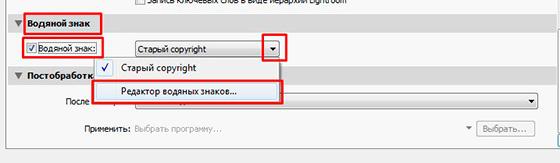
Открывается меню редактора. Как видите, я написал в тексте свою фамилию. Она используется как копирайт к фотографии.
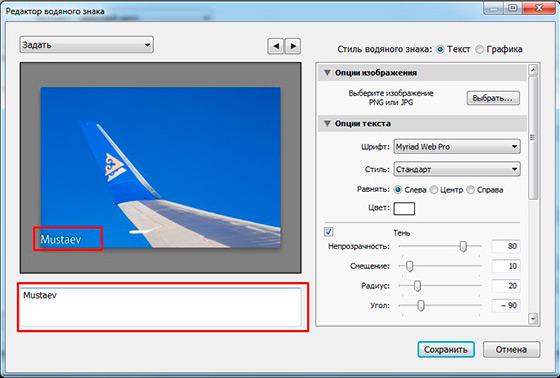
Здесь можно поработать со шрифтом, с тенью, с цветом, с прозрачностью, в каком краю располагать копирайт и так далее.
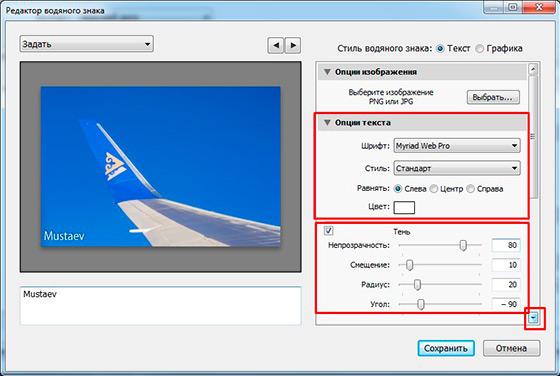
Чтобы добраться до других опций, передвиньте бегунок вниз или нажмите на стрелочку. Здесь нас ждет еще часть параметров, над которыми можно поработать. Поэкспериментируйте, посмотрите, что получится. Не бойтесь, всегда можно нажать кнопку Отмена.
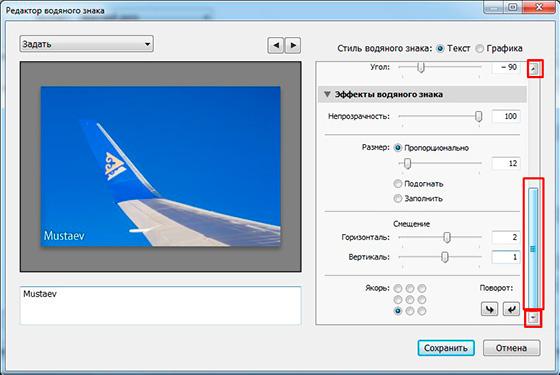
Последний оставшийся пункт экспорта, это Постобработка. Я ставлю – Ничего не делать. Если мне необходимо доработать фотографию, я делаю это, когда обработаю все снятые фотографии.
И наконец, нажимаем кнопку Экспорт.
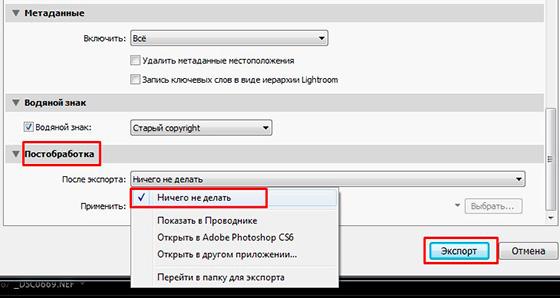
Вот и все, ваша фотография экспортировалась в нужную вам папку. Смотрим и радуемся результату.
Закладка Basik
Все основные средства, предназначенные собственно для корректировки фото, находятся ниже – в закладке Basik. Первое – Temp – предназначено для изменения цветовой температуры картинки. При помощи Tint можно одновременно поменять оттенок. Также имеется возможность автоматического выбора температуры с использованием пипетки. Ниже расположены средства изменения экспозиции, яркости, контраста, корректировки бликов, работы с тенями и т. д. Все коррективы, вносимые в фото, отображаются на гистограмме.
Еще ниже находятся средства редактирования четкости и насыщенности цветов. В последнем случае для внесения изменений в изображение лучше использовать ползунок Vibrance. С его помощью можно выполнять более мягкие, щадящие изменения без проявления сильной кислотности цвета. Для сброса настроек, выполненных средствами из любой закладки, следует дважды щелкнуть по названию инструмента.
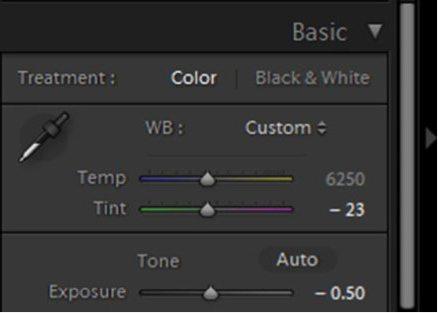
Куда бекапить фотографии
Помимо того, как хранить фото, важно куда еще их бекапить. Для начала надо запомнить золотое правило, что бекапов должно быть 2
Как я уже сказал, все мои фотографии хранятся на внешнем жестком диске, то есть — это основная база, и к ней нужно еще сделать 2 бекапа (копии). Ваша основная база может быть и на жестком ноутбука, это удобнее.
Первый бекап я делаю на еще один внешний жесткий диск. Где-то раз в 3 месяца (и перед каждой поездкой) я делаю полную копию с одного внешнего (основного) на второй (бекапный). Чтобы это не занимало времени, я ставлю копироваться на ночь, и утром уже все готово. Второй жесткий диск я в поездки не вожу, то есть риск его угробить минимален.
Второй бекап я делаю в облако с основного жесткого, указав папку с базой в качестве папки для облака. Пока я использую облачный сервис Мейл.РУ, так как в 2014 у них была акция и они дарили пожизненно 1ТB. Но данного места мне уже перестало хватать, плюс мне не нравится скорость загрузки, и то, что хранилище не очень надежное, уже был случай, когда они часть файлов мне удалили. Поэтому я хочу перейти на , который считается сейчас самым функциональным и безопасным. Там есть неплохой платный тариф без ограничения места. В принципе я им уже пользуюсь, храню важные файлы, но пока бесплатным тарифом.
И еще один важный, как мне кажется, момент. Так как во все поездки я беру только один внешний жесткий диск, где хранится основная база, то есть риск его угробить. Это не страшно, так как дома хранится копия, но можно потерять фото из текущих поездок, если их постоянно перебрасывать с флешки на основной диск. Так вот, я по возможности оставляю на флешке все файлы, а не удаляю их сразу после перебрасывания на жесткий. Да, для этого нужен объем побольше у флешок (или несколько штук), чтобы их хватило на всю поездку, но зато гарантия. Также, если если в поездке есть хороший интернет в отеле, то файлы летят еще и в облако.
P.S. Вот и все, что могу рассказать про обработку фотографий и их хранение. Не густо, но что есть:)
Лайфхак 1 — как купить хорошую страховку
Выбрать страховку сейчас нереально сложно, поэтому в помощь всем путешественникам я составляю рейтинг. Для этого постоянно мониторю форумы, изучаю страховые договоры и сам пользуюсь страховками.
Лайфхак 2 — как найти отель на 20% дешевле
Спасибо, что прочитали
4,76
из 5 (оценок: 63)
Комментарии (75
)
Nick
Мария Мурашова
Екатерина
Татьяна Садыкова
Алексей
-
Олег Лажечников
-
Андрей Лунячек
Александр
-
Олег Лажечников
Александр
Олег Лажечников
Олег Лажечников
Александр
Евгений
Олег Лажечников
Мария Мурашова
Мария Мурашова
Евгений
Александр
Олег Лажечников
13.06.2014 в 16:15 |
-
-
Если Вы следите за работами некоторых фотографов, то могли заметить, что у каждого из них есть свой стиль. Но ведь это не значит что они каждую свою фотографию пытаются сделать похожей на предыдущую. Примером таких фотографов, могут быть – клубные фотографы.
Работа клубного фотографа на первый взгляд может показаться интересной, веселой (ведь работает он в развлекательном месте), но представьте каково оно обрабатывать сотни, тысячи фотографий? И сдать работу нужно быстро. На помощь нам приходит .
Вот, обработали мы одну фотографию, как обработать остальные? Предлагаю Вам создать свой пресет
!
Выбираем фотографию которая Вам нравится и на основе которой Вы хотите сделать пресет
Внимание, Вы должны “находиться” в режиме “Коррекции
”
Выбрали? А теперь приступим к сохранению пресета. Способа создать пресет
два, они ничем не отличаются, но для Вас, дорогие читатели, я покажу сразу два. Тем более, различия будут только в одном шаге.
Шаг 1.1.
В меню ищем раздел “Коррекции
” и в подменю “Новый пресет…
”
Шаг 1.2.
Или же можете воспользоваться кнопкой “+” в списке пресетов.
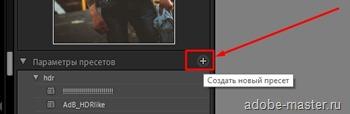
Шаг 2.
В окне которое появится перед нами, программа предложит выбрать настройки которые Вы хотите включить в пресет. А так же выбрать имя для будущего пресета.
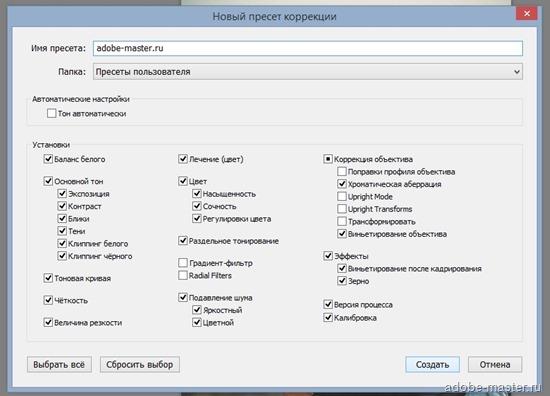
Шаг 3.
После сохранения пресета он появится в разделе “Пресеты пользователя
”.
И мы научились сохранять свой пресет в лайтруме
.
Теперь Вы можете использовать свой пресет на других фотографиях. Но, Вы должны понимать, что на одной фотографии он может смотреться идеально, а на другой просто ужасно. Условия съемки разные, и стоит его использовать только для одной и той же фотосессии, и то, скорее всего придется корректировать каждую фотографию. Но, это лучше чем обрабатывать фотографию с нуля для каждого кадра.
Фотографий, создания слайд-шоу и альбомов. Помимо этого, редактор позволяет ретушировать и корректировать изображения различными способами. О том, как отредактировать и как сохранить фото в «Лайтруме» мы и поговорим в этой статье. Рассматривать работу редактора будем на примере пятой версии.
Как обрезать фото в Lightroom

Сегодня мы научимся кадрировать и поворачивать фотографии в Лайтрум.
После импорта изображения переходим во вкладку Обработка. Если у Вас не русифицированная версия программы, то это вкладка Develop. Для удобства я буду писать название на обоих языках.
 В качестве примера было использовано фото классных ботинок, которые вы можете купить на Ebay.
В качестве примера было использовано фото классных ботинок, которые вы можете купить на Ebay.
Как обрезать фото в Lightroom
Итак, выбираем вкладку Обработка / Develop и выбираем инструмент Обрезка / Crop Overlay (вызов горячей клавишей R).
Вокруг изображения появится рамка — маркеры кадрирования, потянув за которые, вы можете задать рамку, по которой будет обрезано изображение.
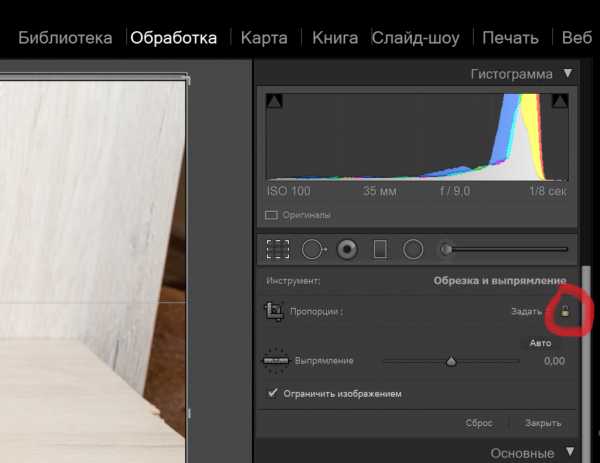
На той же панели Обрезка и выпрямление / Crop & Straighten рядом с замком вы увидите пункт меню Задать / Original. Нажав на него программа предложит варианты предустановленных размеров для кадрирования: квадратное, прямоугольное, ориентированное по горизонтали.
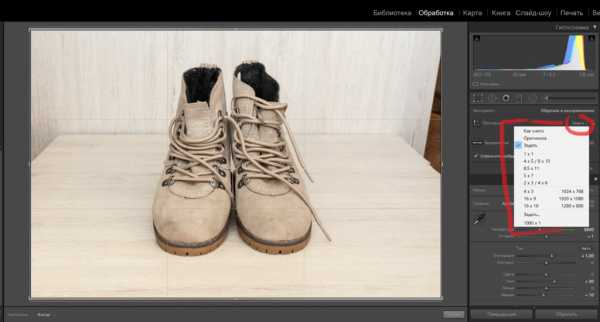
Закроем замочек и потянем маркер.
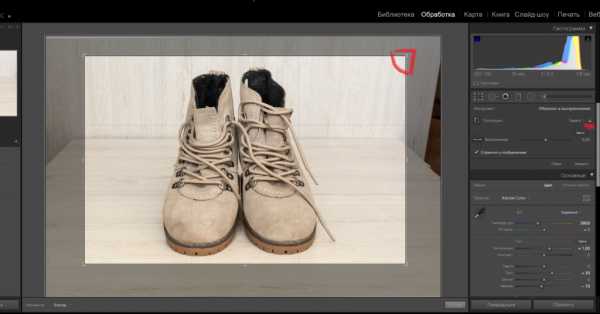 Передвигайте изображение для правильного расположения в кадре.
Передвигайте изображение для правильного расположения в кадре.
Чтоб изменения вступили в силу нажмите Enter на клавиатуре.
 Кадрирование успешно проведено. Теперь немного выровнять изображение.
Кадрирование успешно проведено. Теперь немного выровнять изображение.
Вариант 1
Используем инструмент Обрезка / Crop Overlay. Если подвести курсор к угловым маркерам, он примет вид изогнутой стрелки, потянув которую в нужную сторону, можно повернуть изображение.
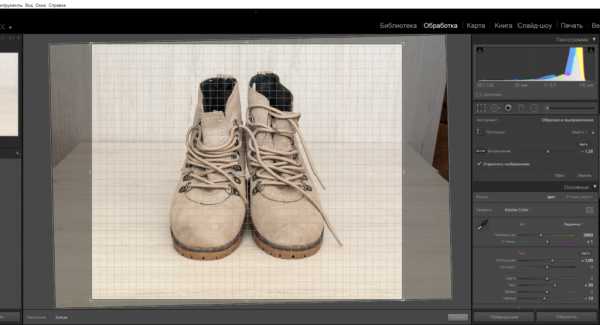 Не забудьте нажать Enter для принятия изменений.
Не забудьте нажать Enter для принятия изменений.
Второй вариант
Перейдем в окно настроек Трансформация / Transformation. Для ограничения обрезки областью исходного изображения, поставьте галочку Ограничить по деформации / Restrict by deformation.
 Теперь используя ползунок Поворот / Rotation влево или вправо выравниваем изображение.
Теперь используя ползунок Поворот / Rotation влево или вправо выравниваем изображение.
Вот и все, теперь вы знаете как можно обрезать и повернуть изображение в Лайтрум.
Привыкли учиться по видео урокам, тогда смотрим видео: Как обрезать фото в Lightroom.
Сохранение пресетов с ПК или из интернета
Теперь рассмотрим ситуацию, когда вам нужно добавить стиль из стороннего источника. Если вы пользуетесь Adobe Lightroom на персональном компьютере и смартфоне под одной лицензионной учетной записью, то для вас доступна функция синхронизации. Все работы и пресеты сохраняются в облаке, а при активации специальной функции отображаются в приложении на телефоне. Итак, вы создали ряд подходящих стилей на ноутбуке, а теперь хотите применять их к фотографиям с помощью смартфона, чтобы ускорить работу. Для этого откройте Lightroom на смартфоне и нажмите по иконке облака:
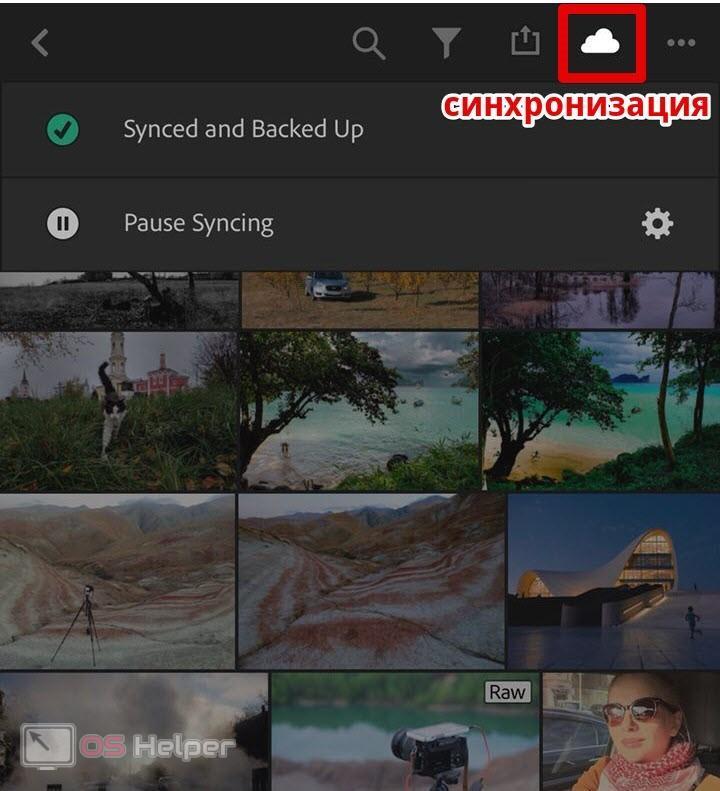
Теперь перейдите во вкладку Presets или «Стили». Там вы обнаружите все пресеты, которые были синхронизированы с хранилищем вашей учетной записи.
Также вы можете скачать пресеты в виде готовых файлов, в которых хранятся данные об используемых параметрах. Стили сохранены в формате DNG, а из интернета чаще всего загружаются в обычных архивах ZIP или RAR. Для сохранения в мобильном Лайтруме скачанных из интернета пресетов необходимо:
- Если вы загрузили архив, то распаковать его с помощью мобильного архиватора. Например, воспользуйтесь бесплатным AndroZip для Android или FileManager для iOS.
- После извлечения на внутреннем накопителе смартфона появится папка с названием mobile_presets. Переходим к приложению Lightroom и открываем добавление новых материалов.
- С помощью верхнего меню переключитесь на «Папки устройства». В списке папок на смартфоне найдите mobile_presets и нажмите кнопку «Добавить».
- Готово! Теперь загруженный пресет находится в приложении, а применить его вы сможете стандартным способом через вкладку «Стили».

File Setings – настройки форматов файла

Тут все просто, в зависимости от выбранного типа файла, отображаются его настройки. Например для типа файла JPEG можно выбрать цветовое пространство, и степень сжатия. Причем качество указывается не как в Фотошопе по 12 бальной шкале, а в процентах. Максимальному качеству соответствует 100 (минимальные потери при сжатии).
Рассмотрим настройки при экспорте в формат DNG (digital negative).
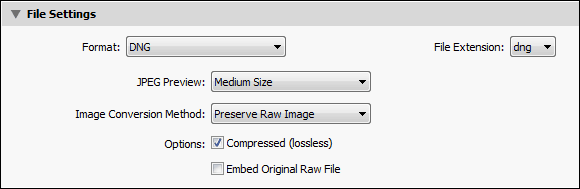
File Extension
: dng или DNG – маленькие или большие буквы в расширении.
JPEG Preview
: размер сохраненного привью, увеличивает файл и ускоряет просмотр.
Image Conversion Metod
: Лучше использовать метод Preserve Raw Image
. Используйте Convert to Linear Image
– только если уверены, что это необходимо для вашего типа Raw файлов.
Compressed (lossles)
: сжатие (без потерь) – уменьшает файл вдвое.
Embed Original Raw File
– включить оригинальный Raw файл – фактически хранит два файла, размер пропорционально увеличивается (для Canon вдвое). Оригинальный Raw можно будет извлечь используя Adobe DNG конвертор.
Заключение
Теперь вы знаете, как загружать фотографии в лайтрум 5 с компьютера. Теперь для вас это не составит труда. Что касается обработки и других многих фишек, а также правильном сохранение, я вам расскажу в других уроках.
Хочу спросить вас, — Ну как вам первые впечатления от Лайтрума? Сложно? Не понятно? Или вам все оказалось легко? Это в начале обычно сложно и кажется не понятным, как только поработайте несколько раз, все станет очень простым.
Что такое формат RAW, и какие его преимущества, можете ознакомиться в моей статье!
Перед тем как с вами прощаться, хочу посоветовать один из лучших видео курсов, «Lightroom — незаменимый инструмент современного фотографа». Этот курс достоин похвалы за детальное объяснения уроков. Примеры, показанные таким образом, что вы понимаете все с первого раза. Я всем своим друзьям рекомендую именно его. Попробовав и узнав весь функционал программы, вы не захотите с ней больше расставаться, как я!
Lightroom — незаменимый инструмент современного фотографа
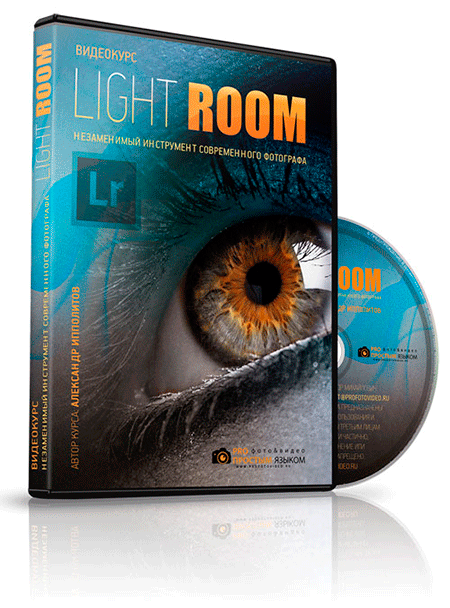
Моя первая ЗЕРКАЛКА — для пользователей фотоаппаратом CANON.

Цифровая зеркалка для новичка 2.0 — для пользователей фотоаппаратом NIKON.

Всех вам благ, Тимур Мустаев.
Выводы по импорту фотографий в Lightroom
Ничего сложного в импорте нет. Предлагаю пройтись по основным моментам. Если нужны подробности, можно вернуться к соответствующей части статьи.
- Импорт – процесс, в ходе которого информация о фотографиях добавляется в БД Lightroom. Это позволяет программе «увидеть» их.
- Исходники в любом формате не меняются – информация о всех изменениях, которые производятся с фото, записываются в каталог Lightroom, а конечный результат получается в результате экспорта.
- Откройте окно импорта File – Import Photos and Video или Ctrl+Shift+I.
- Выберите папку, фотографии из которой нужно импортировать.
- В отобразившемся окне поставьте галочки напротив тех фотографий, которые нужно импортировать.
- Выберите, что конкретно будет произведено с источниками фотографий. Рекомендую использовать метод Add, предварительно скопировав исходники в нужную папку. Во-первых, так будет быстрее, а во-вторых, позволит избежать путаницы.
- Определите, какие будут генерироваться превьюшки. Рекомендую выбирать между Embedded & Sidecar. Также можно рассмотреть Smart Previews.
- Нажмите кнопку Import.
- Дождитесь завершения. В верхней панели показан прогресс-бар, уведомляющий, на какой стадии находится процесс:
На этом заканчиваю. В дальнейшем будем продолжать освоение Lightroom. Удачных снимков и до встречи на страницах блога!














